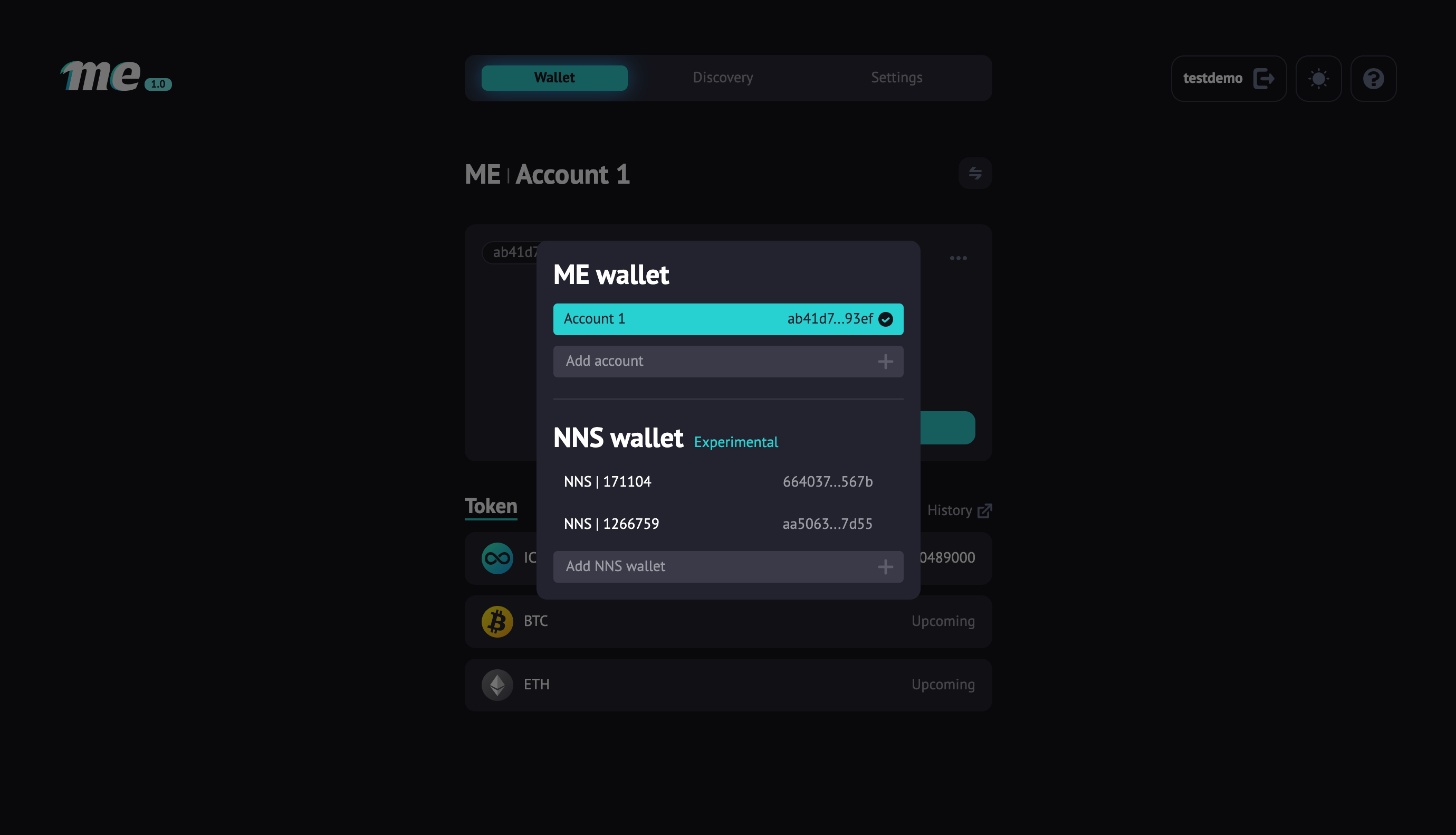MEを登録
ME は、指紋または顔認識をサポートするデバイスを使用して登録することができます。
II と同様にデバイスチップに秘密鍵を格納するセキュリティ方式を用いた。ME の登録中に秘密鍵をメモする必要はありません。
注意:ここの「秘密鍵」と ME の「リカバリーフレーズ」は同じではありません:
次は ME アカウントを作成、ログインする方法を説明します,始めましょう!
ステップ 1: MEの公式サイトへ 🖥
MEの公式サイト:https://app.astrox.me/
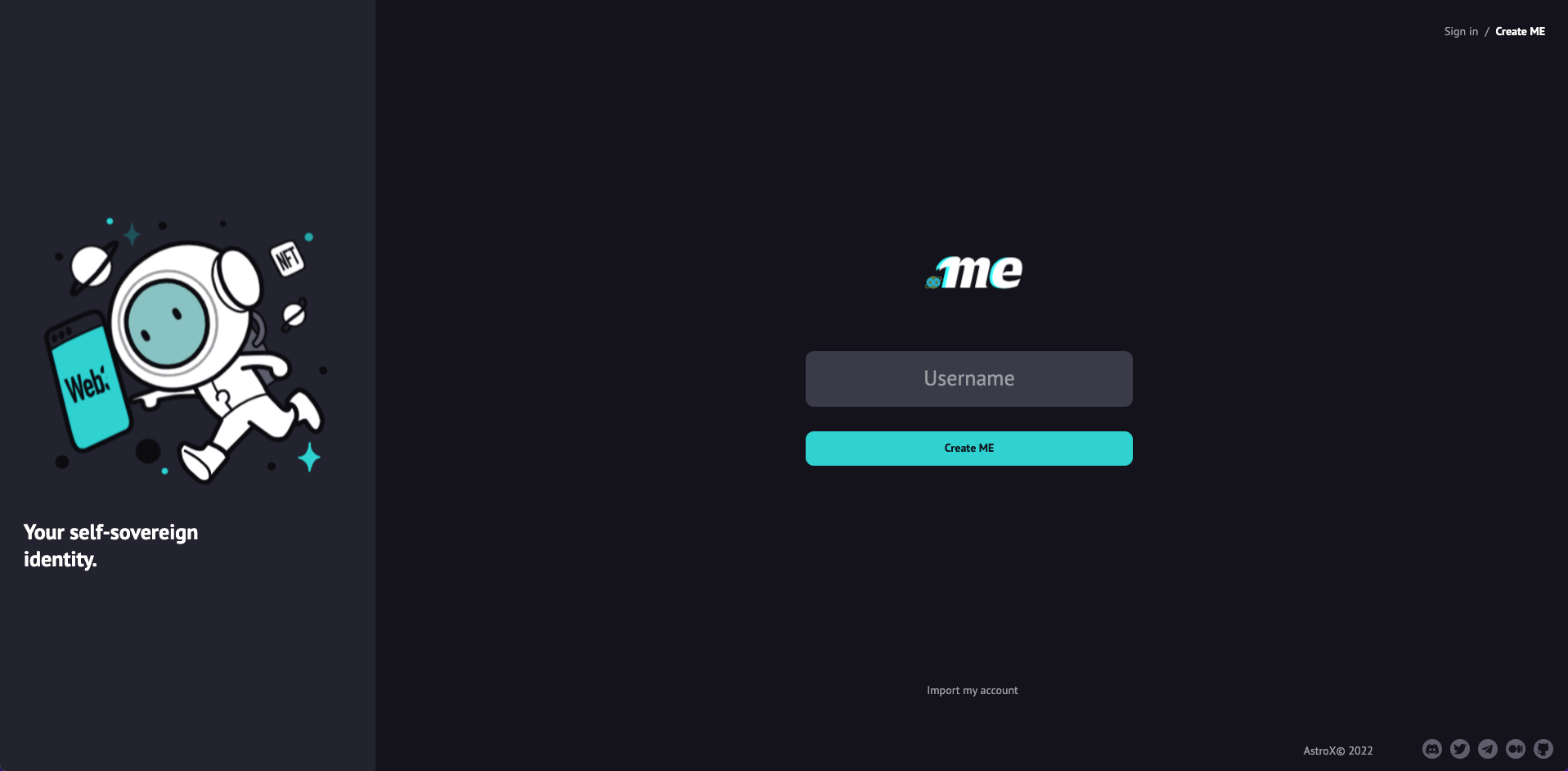
ステップ 2: ユーザー名を設定 ⌨️
ユーザ名はユーザの ME における一意の識別子である。任意のユーザー名を設定できますが、他のインターネット製品と重複しないでください。ユーザー名は 6~30 文字のアルファベット(a-z)または数字(0-9)の組み合わせで、「.」を使用OK。
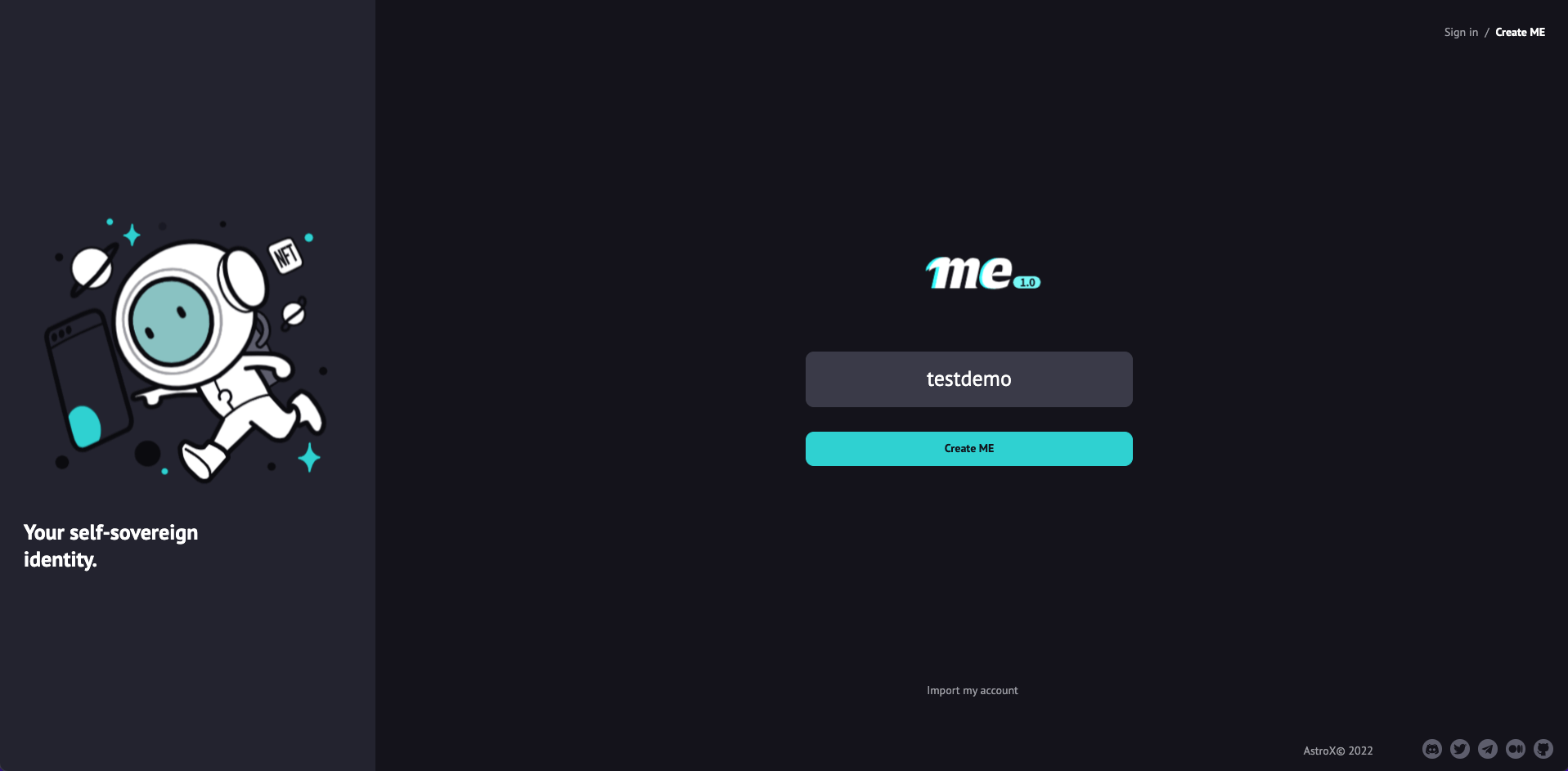
ステップ 3: 設備登録/イーサリアムウォレット登録を選択する
生体認証をサポートするデバイスとイーサリアムウォレットで ME を登録できます。
指紋認識付き MAC または顔認識付きパソコンがある場合は、Touch ID または顔認識を使用して登録できます。タブレットやスマートフォンを持っている場合は、指紋認識や顔認識で登録できます。
指紋認識ないパソコンの場合は、イーサリアムウォレットを使用して登録するか、第三者認証装置(YubiKeyなど)を使用して登録することも考えられます。異なるデバイスで過剰な設定をせずに ME を使用したい場合は、イーサリアムウォレットを使用して登録することもできます。
生体認証デバイス登録
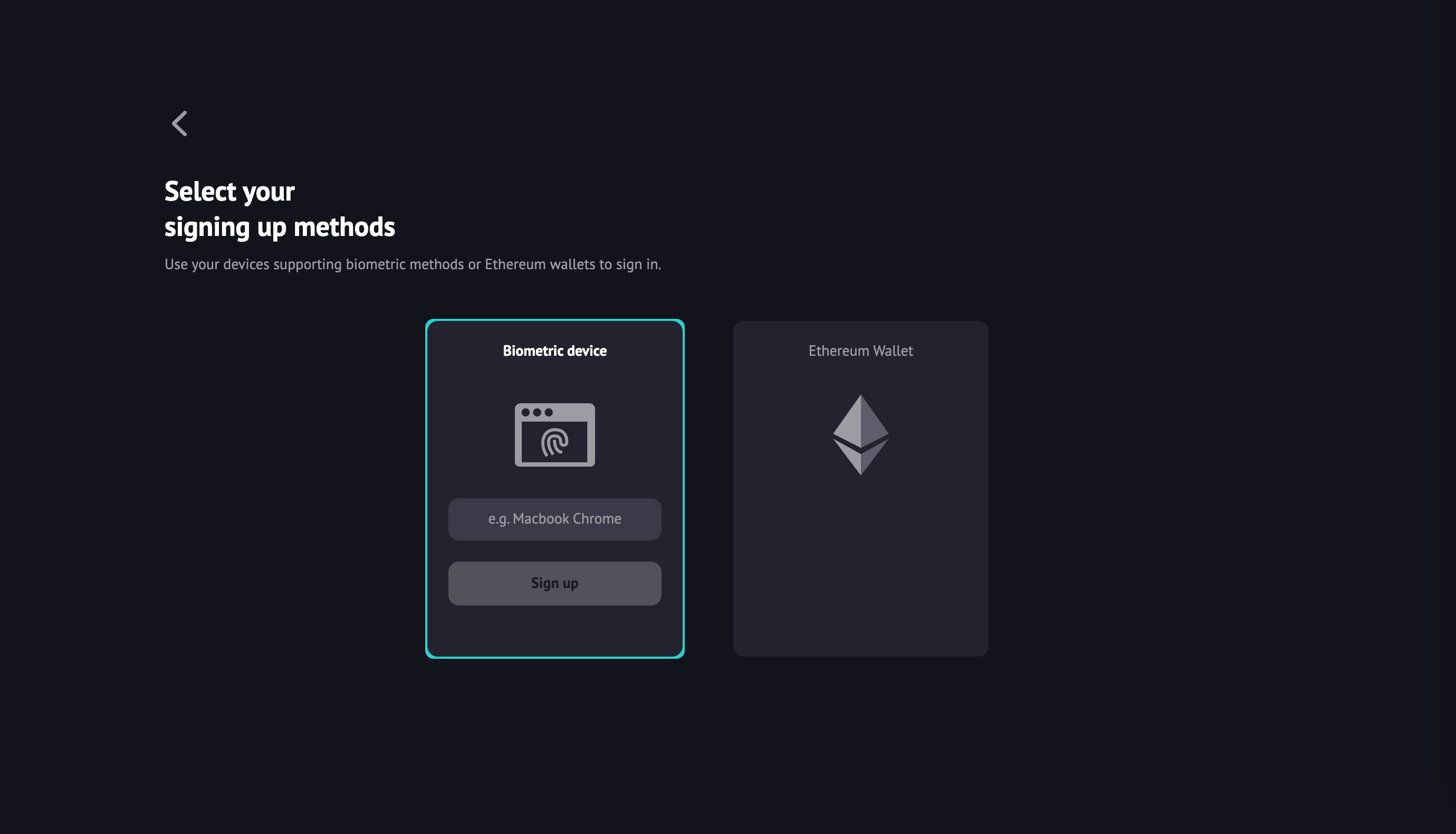
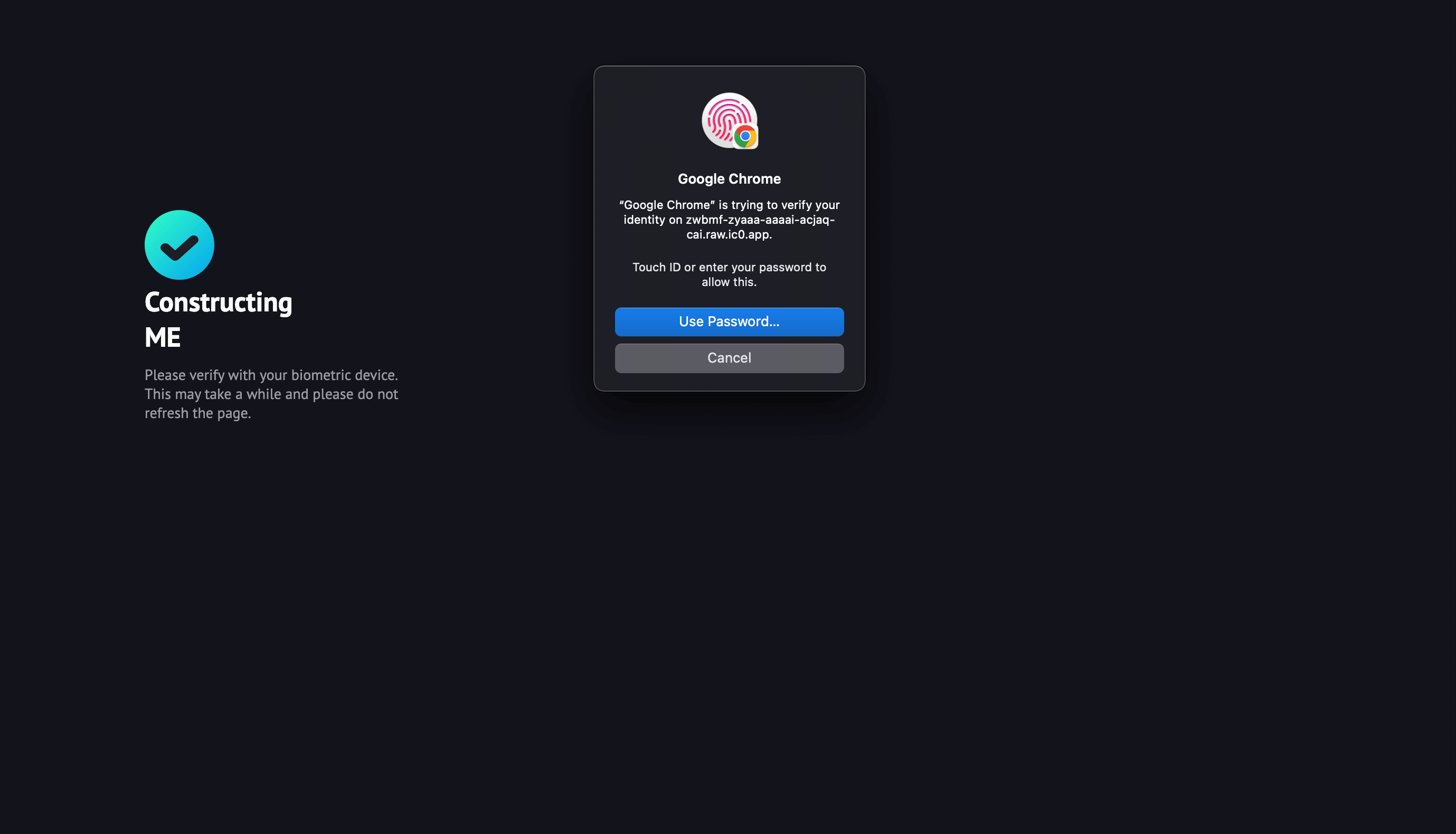
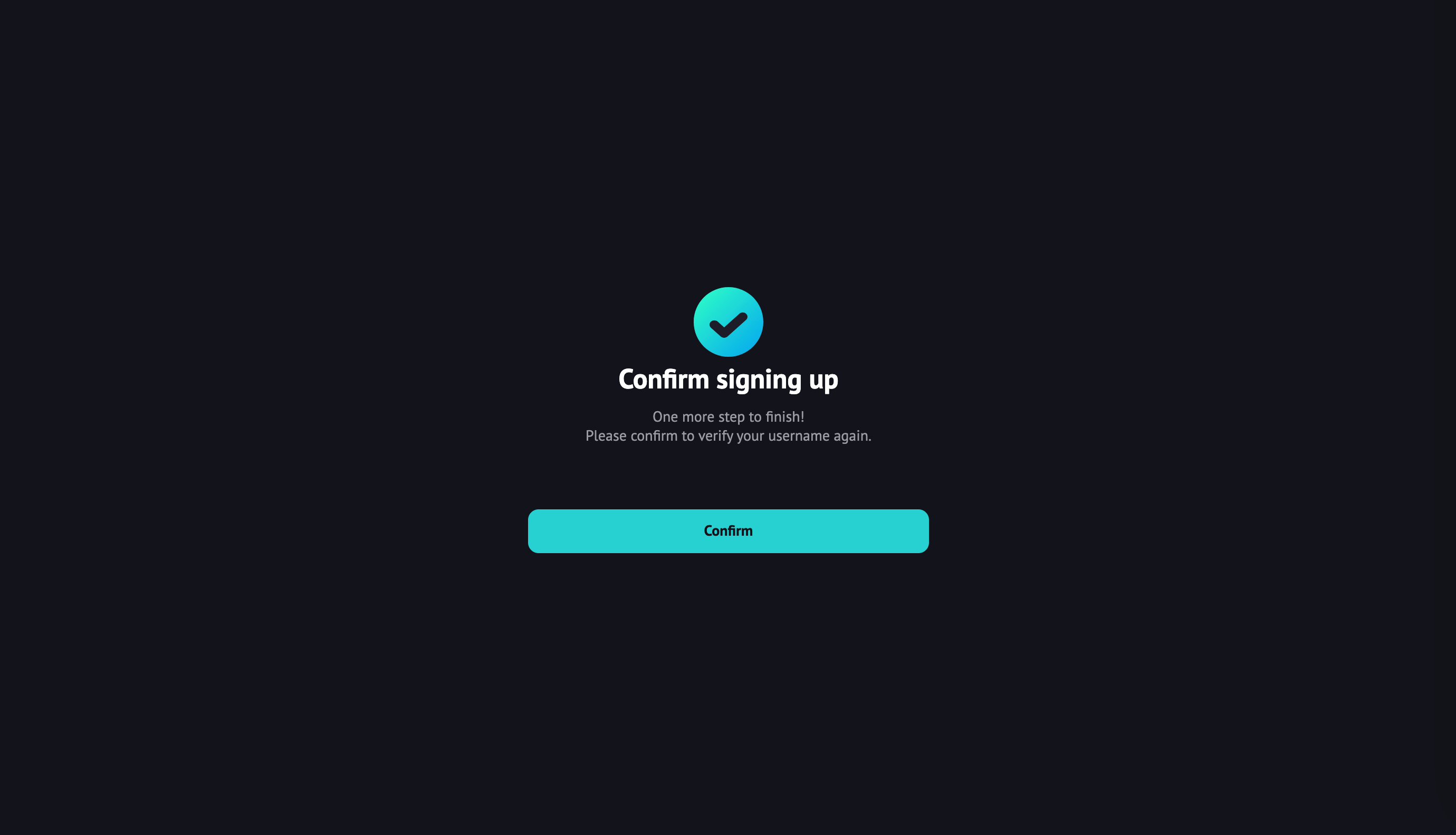
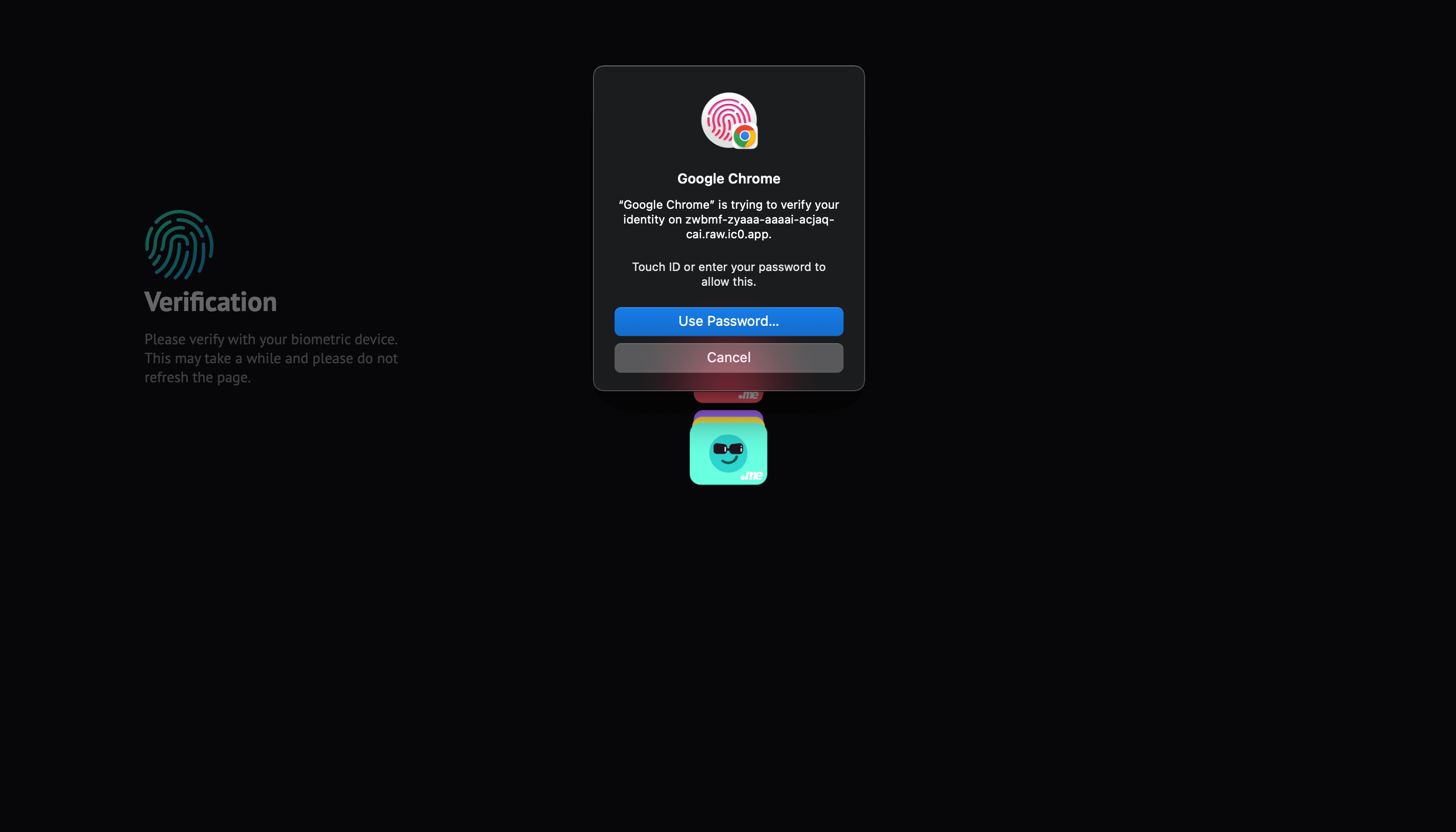
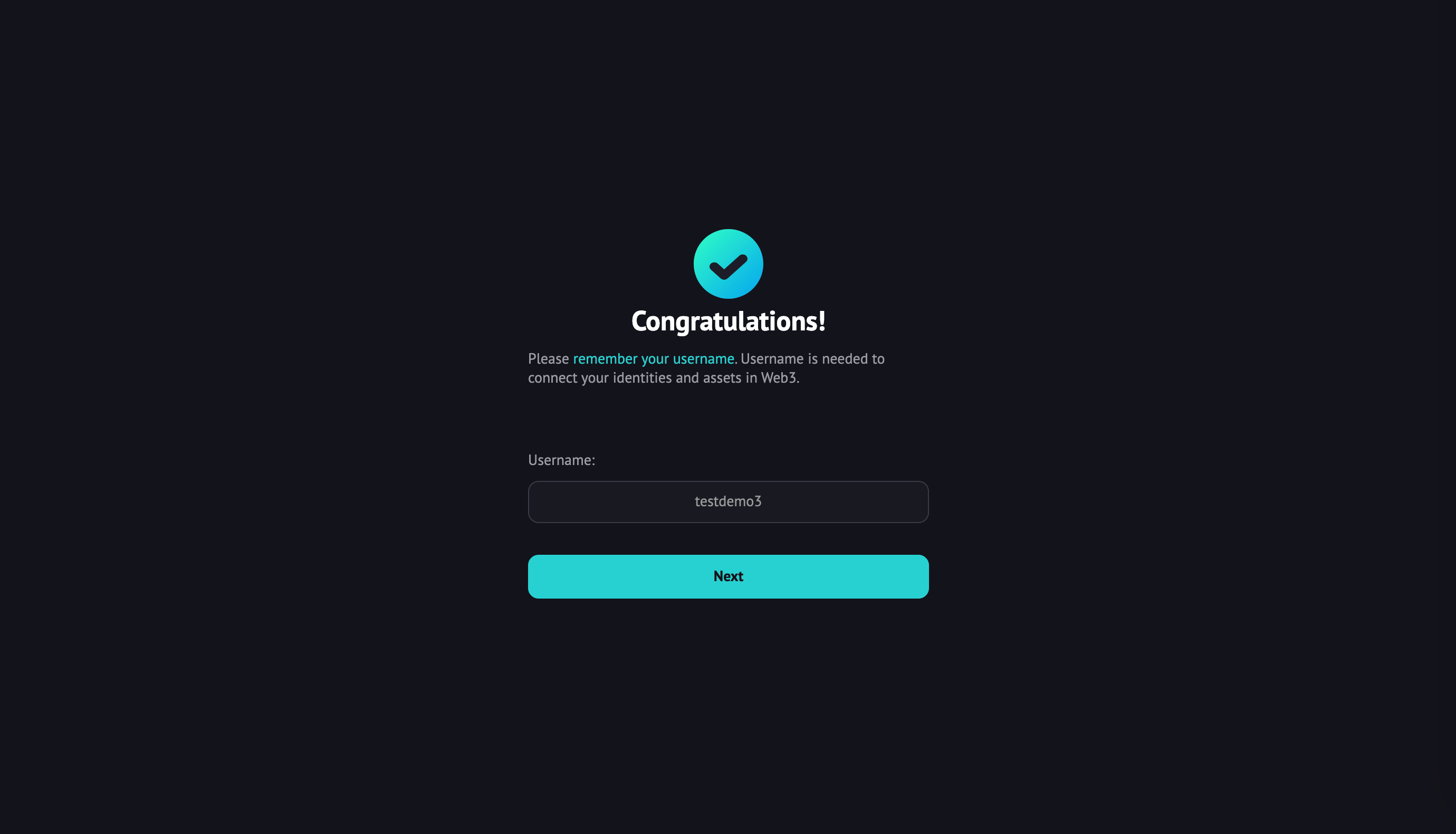
イーサリアムウォレット登録
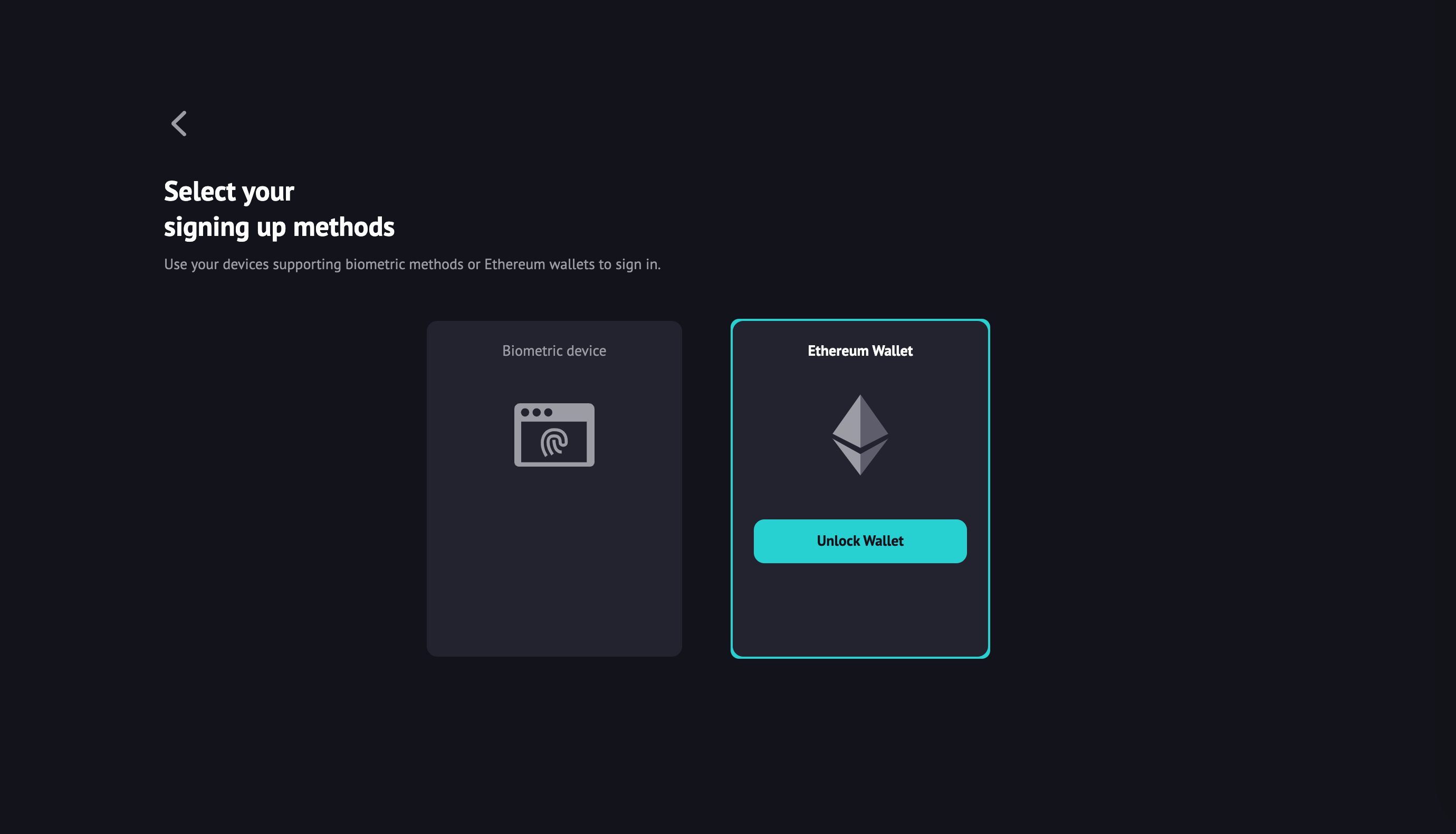
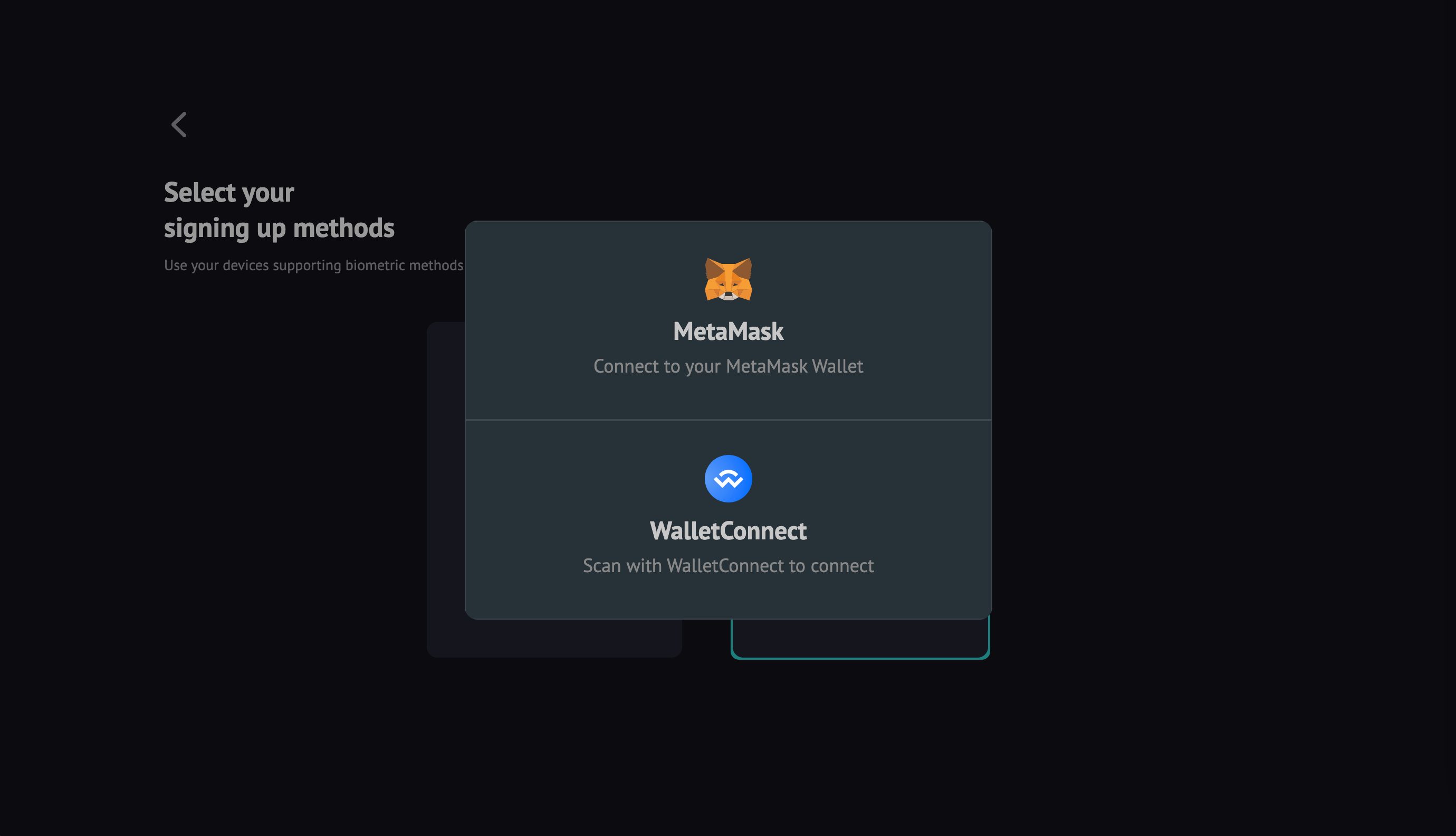
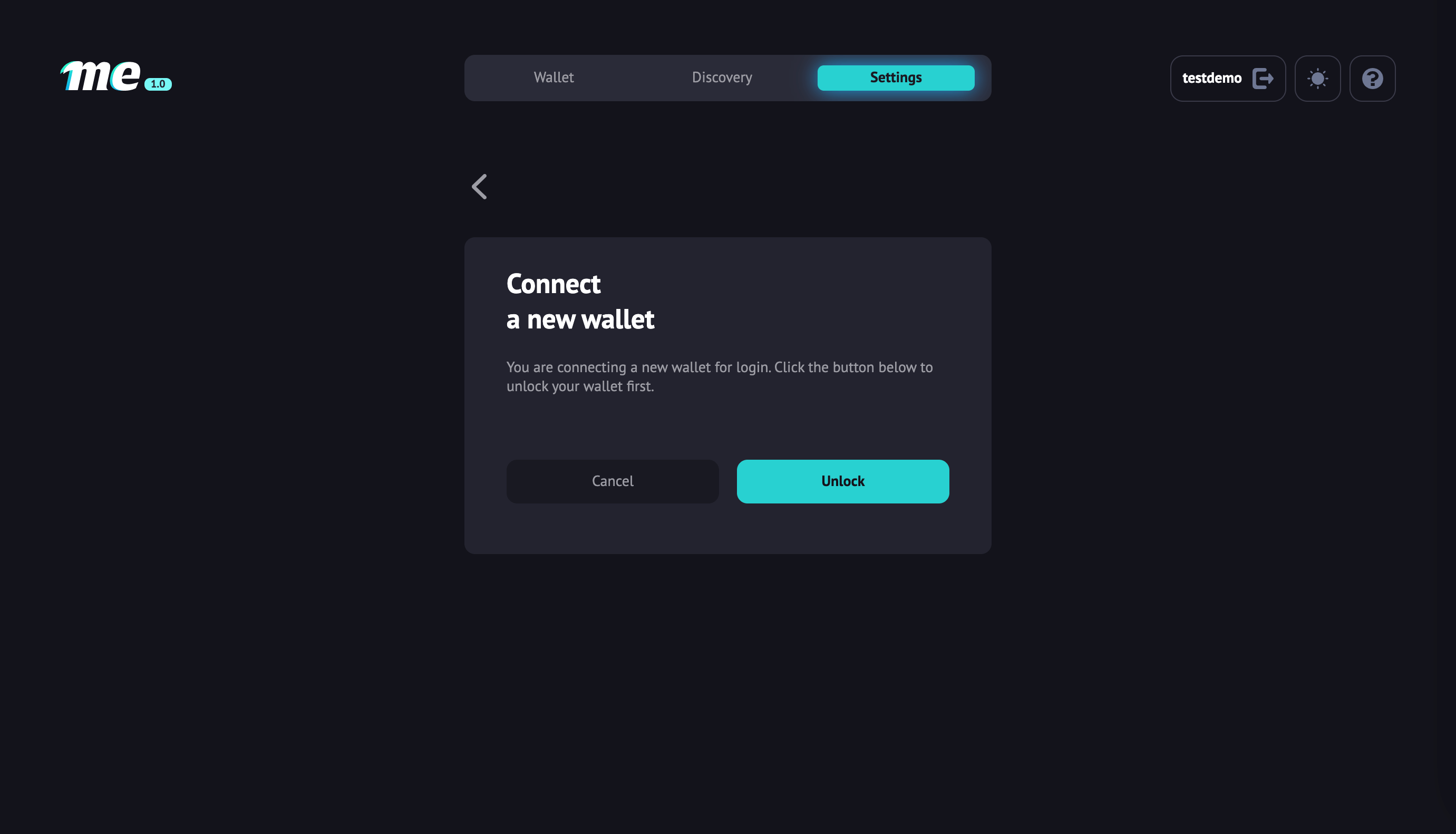
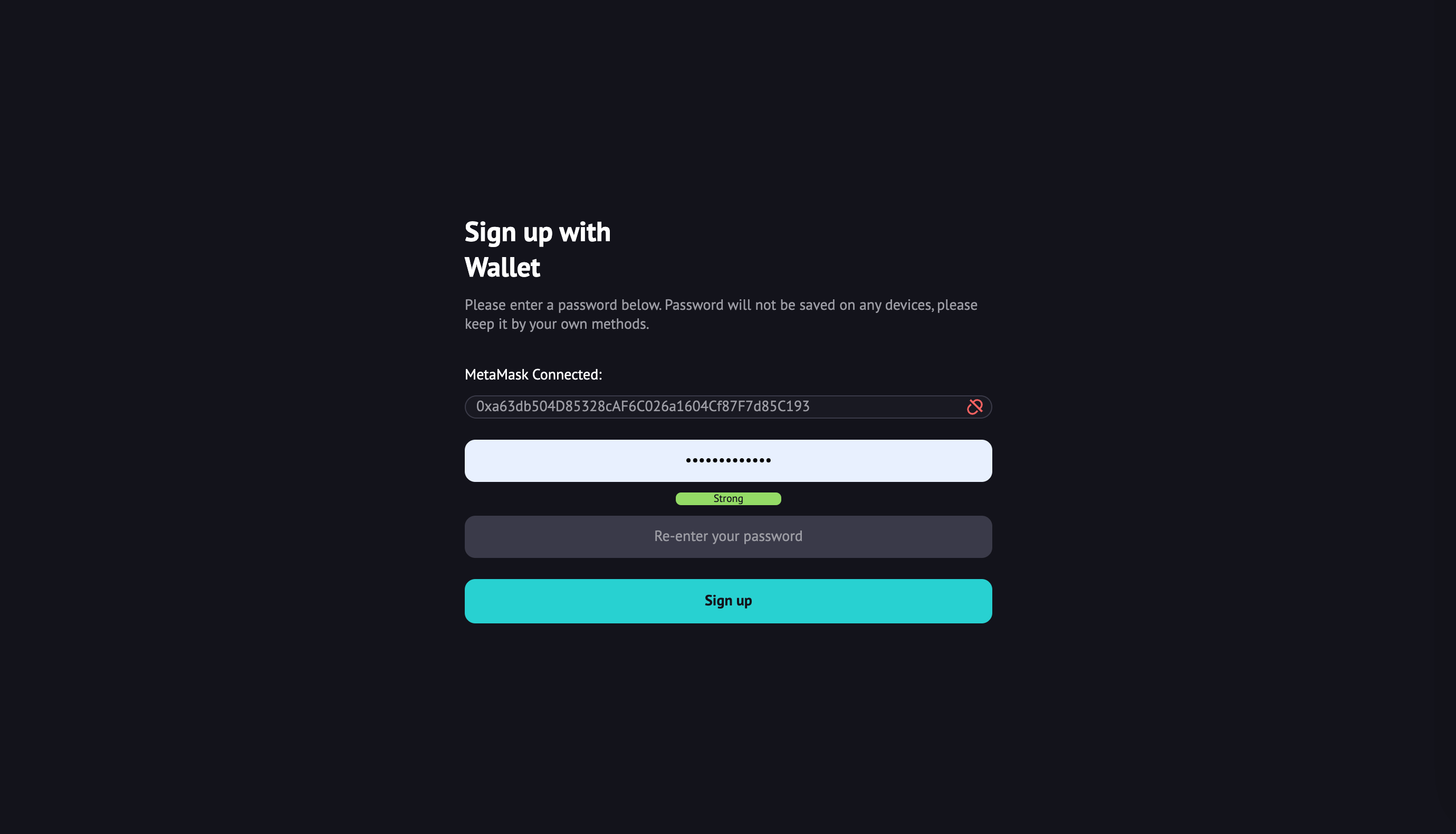
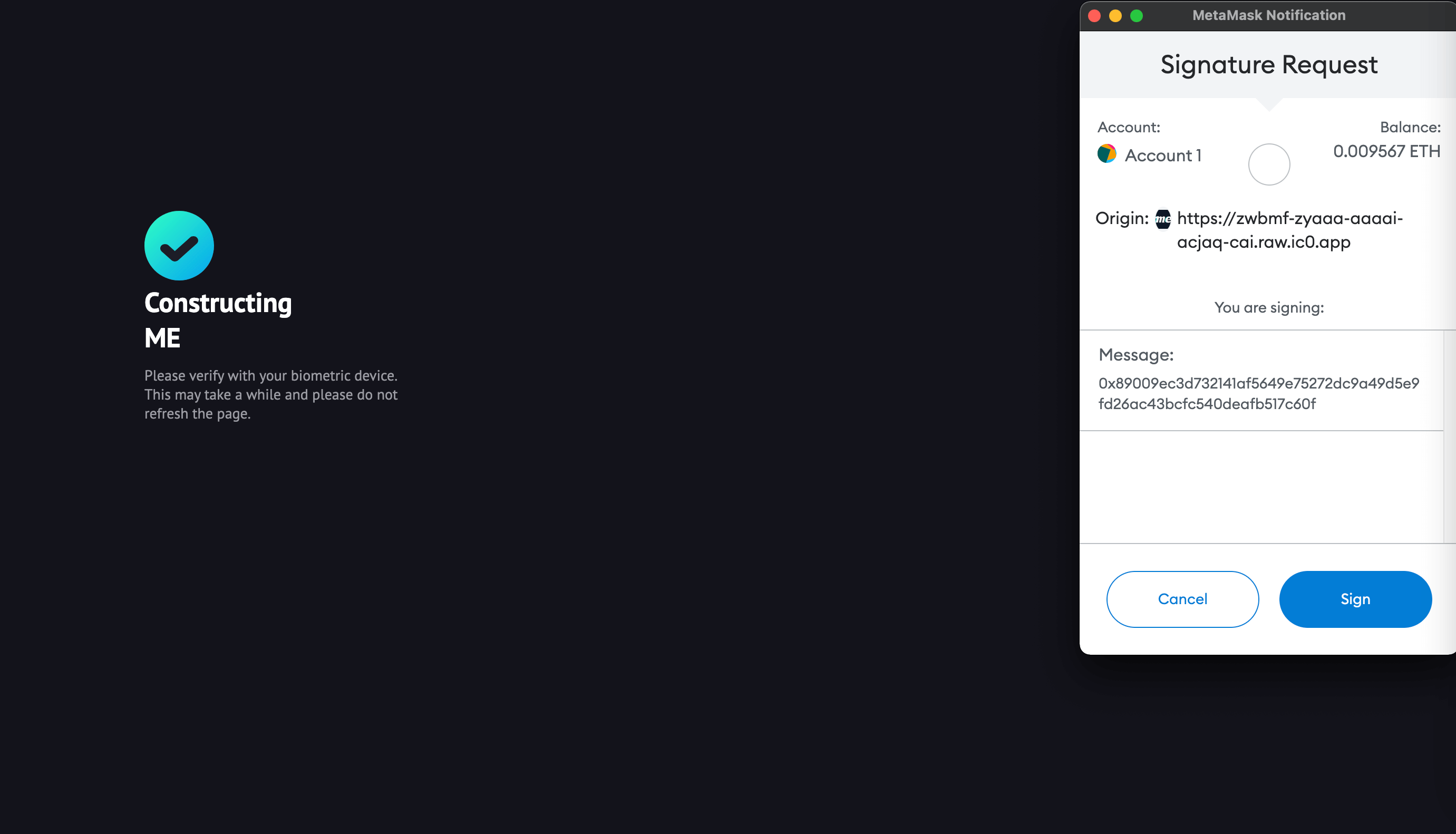
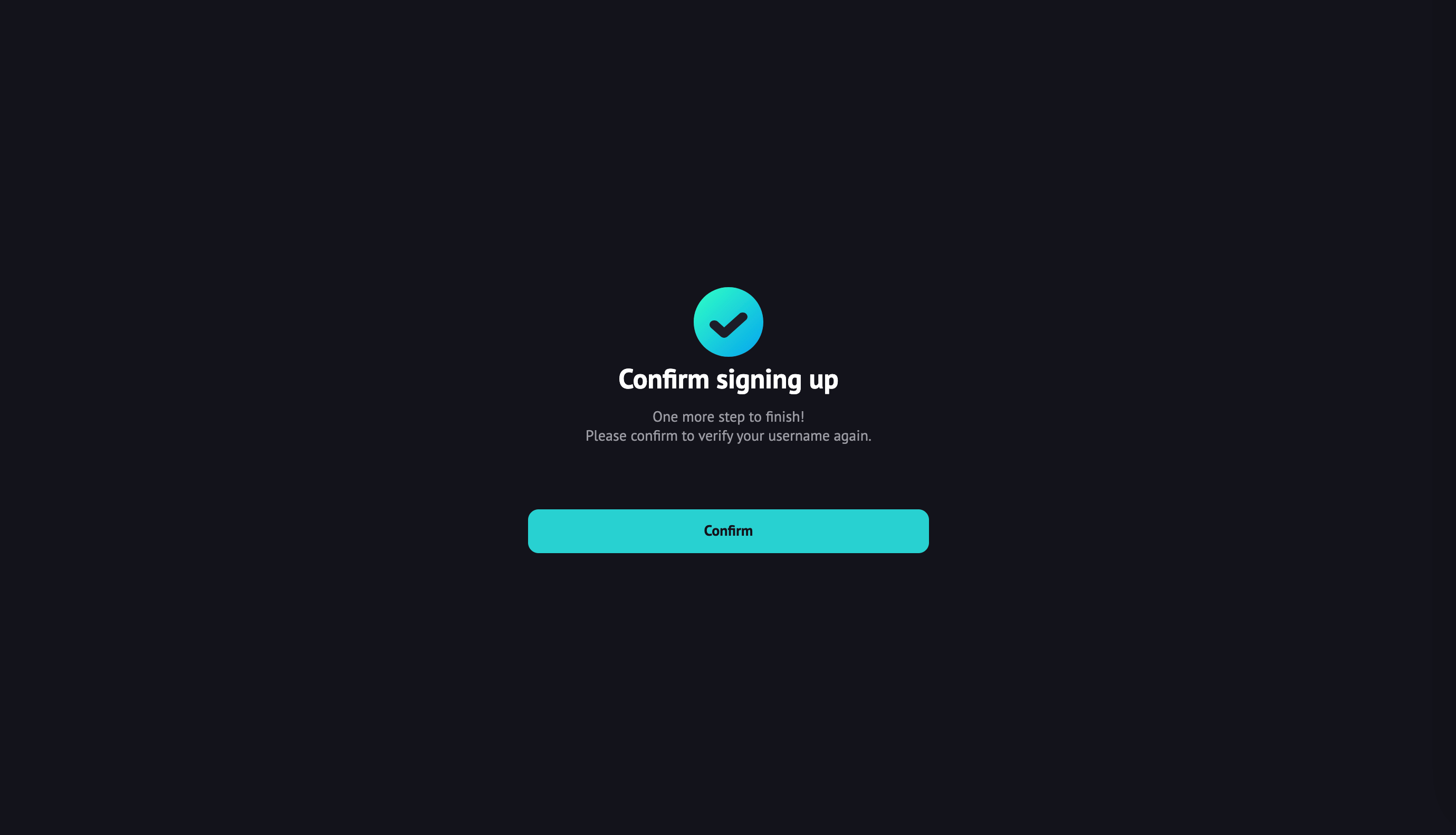
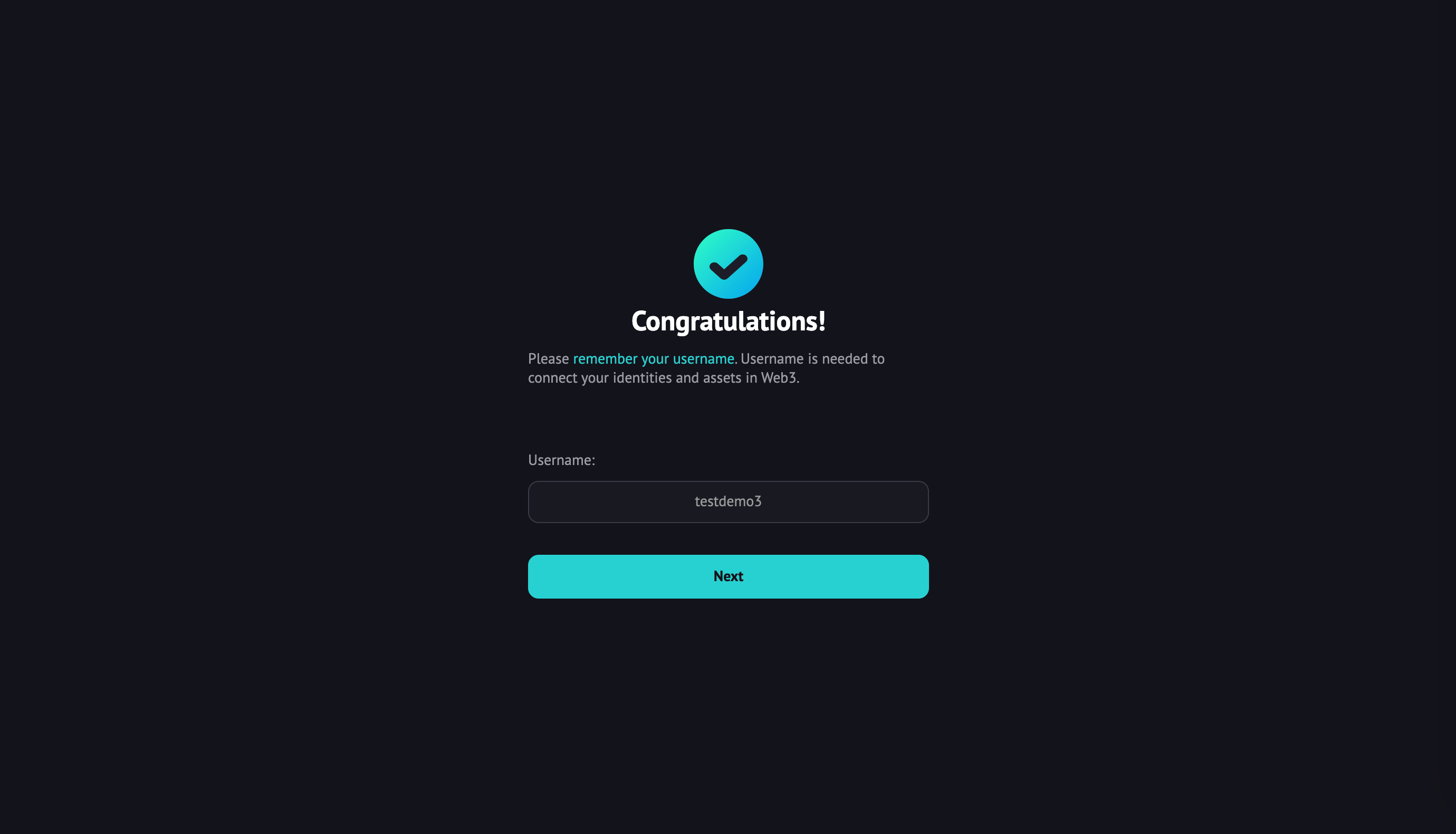
ステップ 4: リカバリーフレーズをバックアップ 🔐
すぐにリカバリーフレーズを追加しなくてもいいです。「リカバリーフレーズをバックアップ」をスキップすると、ダッシュボード で「リカバリーフレーズをセット」オプションを見つけることができます。
ただし、覚えておいてください:リカバリーフレーズは、不注意で予期せぬ操作をした後、ME アカウントを復元できる唯一の方法です。あなた以外の誰にも漏らさないように、安全に保管してください。
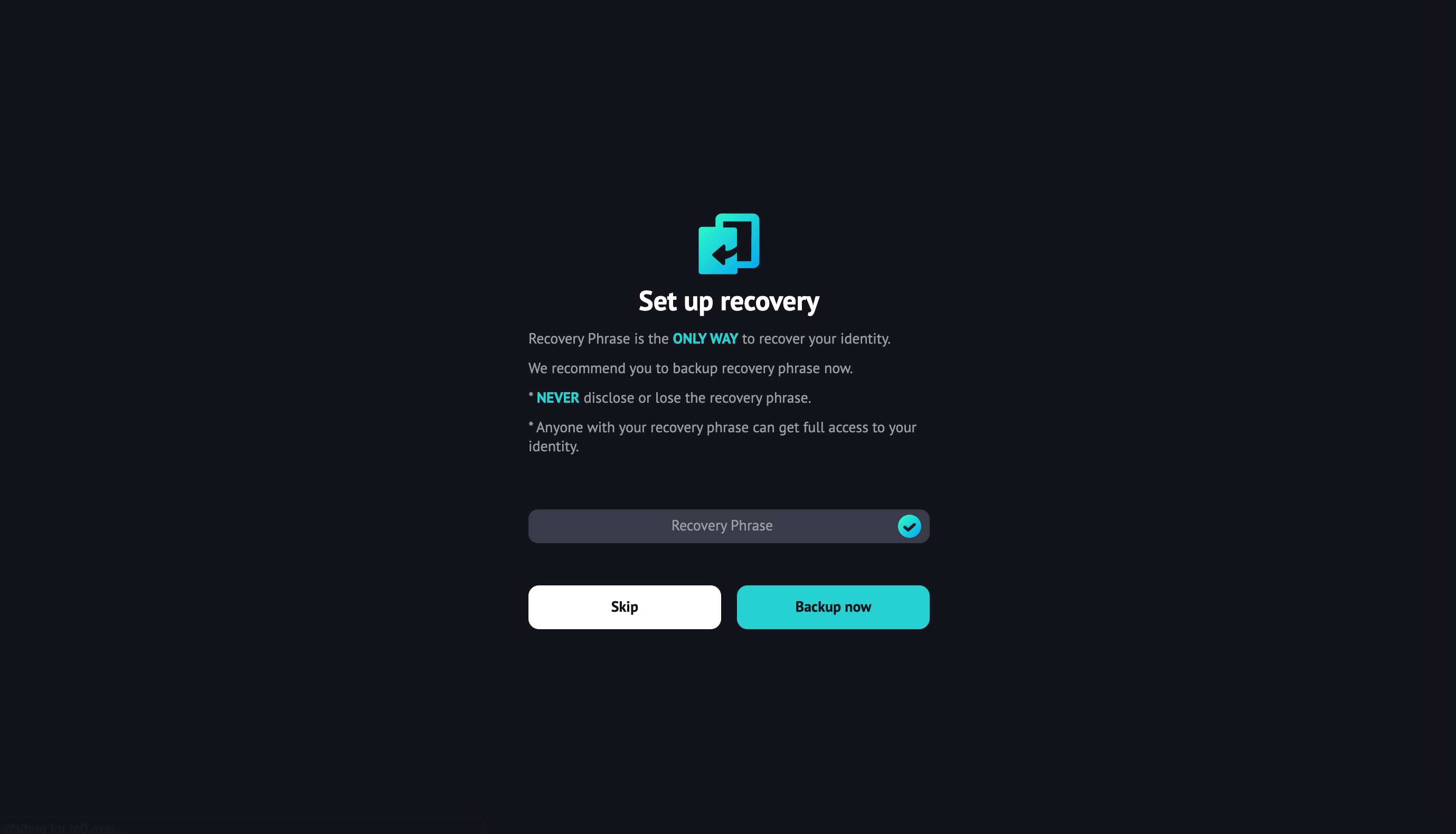
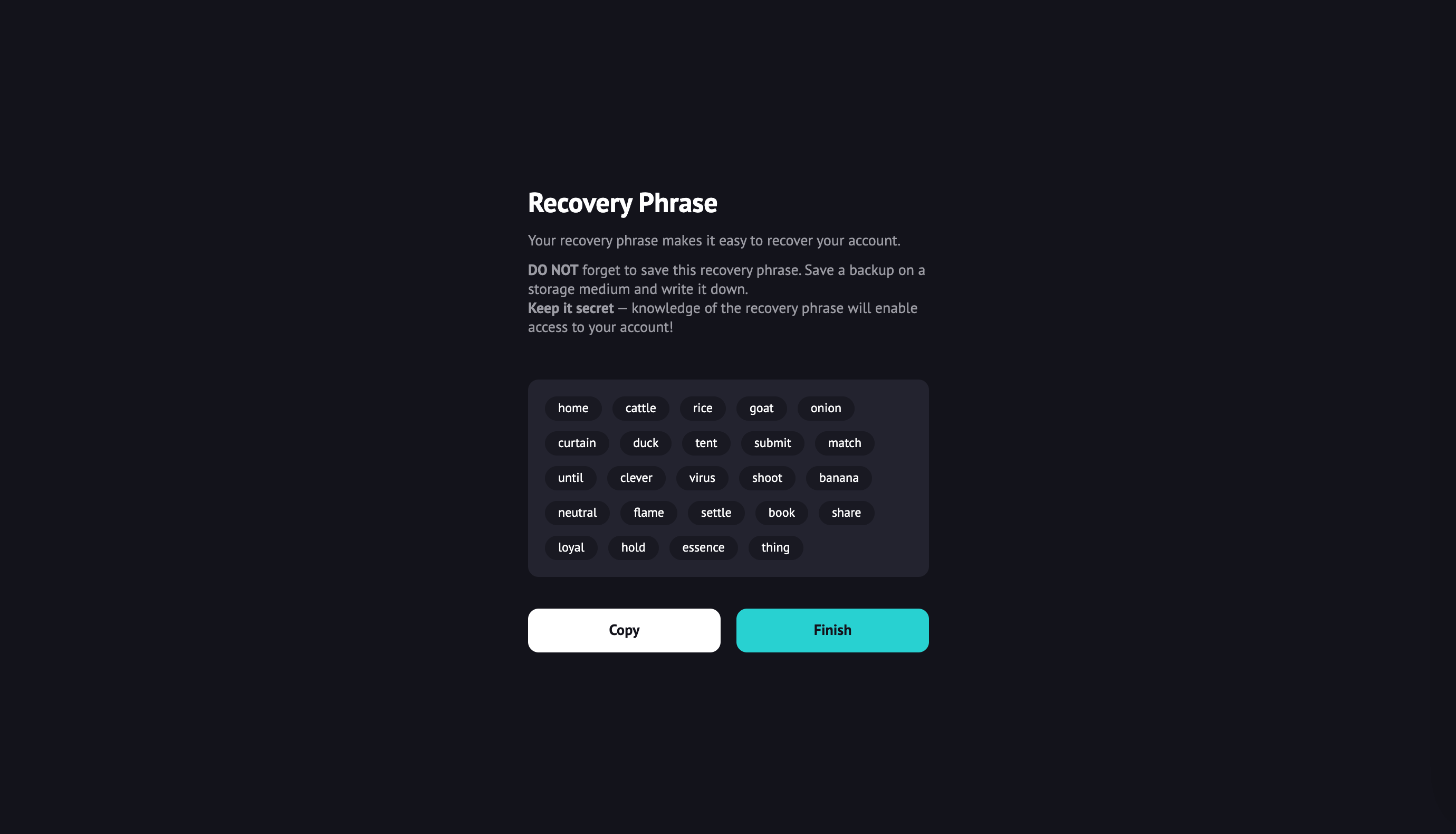
ステップ 5: 成功 🎉
ME アカウントをゲットした。